1.先创建一个FLASH新文件,保存为“planet_start.fla”
2.按CTRL+R首先导入一幅背景图片(或者“文件”-“导入”-->>“导入到舞台”)
3.打开库窗口“窗口”-->>“库”(或者直接按CTRL+L)
4.在库窗口中双击刚刚导入的那幅图片的图标。
注意要去掉“允许平滑”选项。
5.之后我们来修改一下我们的影片的大小:“修改”-->>“文档”(CTRL+J)。
按照图片的尺寸来设置文档的大小,并且设置帧频为30fps。
6.单击选中你的图片,按F8键(“修改”-->>“转换为元件”),输入一个名字space,行为:影片剪 辑,注册:调到右下脚(单击右下脚)。
7.在属性面板中设置X和Y的值为0。
8.确认当前的实例bg已经被选择了,然后“编辑”-->>“复制”(CTRL+C)复制它。然后“插入”-->> “图层”或者直接单击插入图层按钮插入一个新的图层。选中图层2,之后“编辑”-->>“粘贴到当前位置”或 者直接按CTRL+SHIFT+V键。
9.按F8键将它转换为元件,名称为:planet,行为:影片剪辑,注册:右下脚。
10.单击“查看”-->>“对齐”-->>“对齐象素”,把“对齐对象”去掉。
11.在库窗口中双击“planet”图标打开,现在我们来编辑它。
上面的内容已经在上一篇文 章中的1--19步做了详细的介绍,在这里不在详细叙述。
12.锁定图层1并且插入一个新的图层,之后打开“视图”菜单,选中"标尺"。如图:
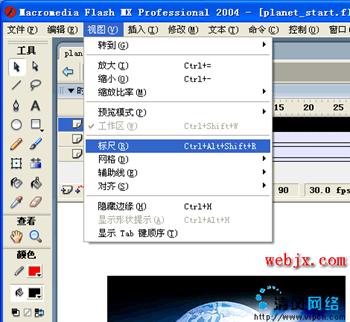
13.分别从上面标尺、左面标尺中拖动出拖水平和垂直的两条辅助线,放到如图所示的位置。

14.调整图像的显示比例。 调整辅助线 (没有小数!),“视图”-->>“辅助线”-->>“锁定辅助线”
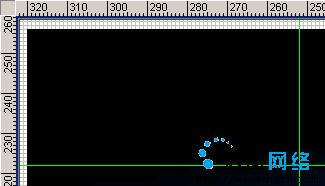
15.选择椭圆工具或者直接按O,然后在属性面板中设置线形为极细,之后打开混色器选择填充色,设置 Alpha为0。(上篇文章已经介绍,这里不再讲了)
16.之后按住SHIFT键画一个圆,正好盖住图中的圆。如图:

17.选择圆的填充的内容,然后删除它,之后把显示辅助线和锁定辅助线选项去掉,并且放大比例为下 一步调整边线做准备。如图:
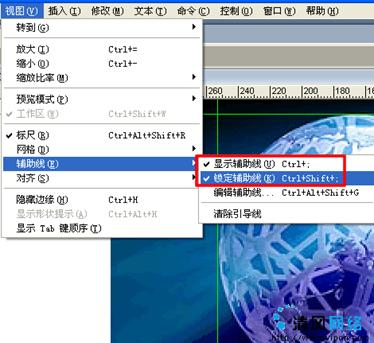
18.调整圆的边线:
使用部分选取工具:
1) 挑选出来的全部笔划和使用箭头工具移动它。
2) 放弃选择,然后设置出每一个节点。
当一个曲线紧邻指针出现的时候,你能调整笔划。如图:

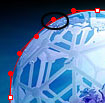
为了能够做出好的效果你应该删除一些节点,总之不管你使用什么方法做出来如图所示效果是目的。
19.选择颜料桶工具,填充圆,并且锁定该图层。如图:

20.解锁层1,复制影片剪辑"space"实例,插入新的图层和粘贴到当前位置。选择圆所在的图层,然后 右击图层选择遮罩。
21.解锁遮罩层,单击第一关键帧,然后创建tween动画。如图:
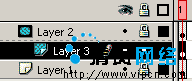
22.在舞台上选择 "space" 电影剪辑实例。然后按如图进行设置:

锁定遮罩层。 planet的颜色发生改变,而其他帧的图片的颜色不变化。
把所有的 3 层在第 90 帧处插入关键帧。在4,7,10,13为遮罩层插入关键帧(F6) 。解锁遮罩层。设定 实例的颜色在1,7,13帧为不要效果。测试你的影片。

你也可以试着在层1上应用高级设置的彩色效果。保存fla文件。
下载fla(planet_start.fla)
23.现在是该把一些发光效果加入到planet的时候。选择图层1而且设置为隐藏, 然后插入物新的图层。 在文件属性中将背景颜色改成黑色或深蓝色。解锁遮罩层,选择第一关键帧,在舞台上单击选择圆形,复制它 ,锁定遮罩层。选择我们刚刚创建的图层,按CTRL+SHIFT+V粘贴刚才的圆到当前层。
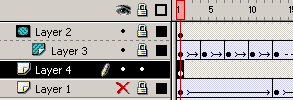
打开“窗口”-->>“设计面板”-->>“变形” (或者按 Ctrl+T)。选择约束,调到150%。设置其他的 层都为隐藏。
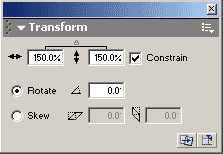
24.打开混色器面板(确认已经选中了该圆),设置为放射状填充,将两端的滑块都调为白色,Alpha设 置为0%。如图:
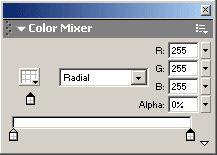
然后在中间位置添加一个滑块(单击滑条的下面),然后添加颜色为白色,Alpha为0%。
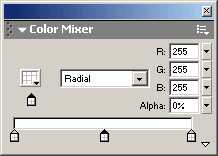
25.在第30帧处插入一个关键帧,然后选择第1关键帧做形状动画,然后单击选中第30关键帧,打开混色 器,向右调整中间的滑块设置Alpha为15%。
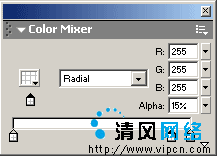
在第45帧处插入关键帧然后在混色器面板中把中间的滑块的Alpha的值重新设置为0%。
下载fla(planet_glow.fla)
26.现在使我们的场景中添加一些小星星,以使动画更加有趣。选择“插入”-->>“新建元件” (Ctrl+F8),命名它"star_shape",行为:影片剪辑。改变背景颜色为白色,确定对齐到象素选项。打开“视图 ”-->>“标尺”,然后“视图”-->>“辅助线”-->>“显示辅助线和锁定辅助线”。之后拽出水平和垂直的两 条辅助线
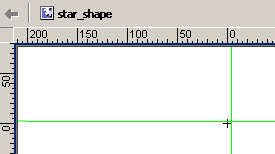
27.放大影片的显示比例,把线放到如图所示的0上。
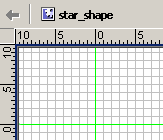
28.画一条直线:

29.用选择工具(A),把线段调整为曲线,如图:
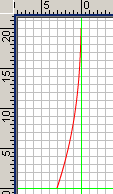
30.选择线条,拷贝并且粘贴到当前位置。选择“修改 > 变形 > 水平翻转"。用箭头工具向右移动3个 px。如图:
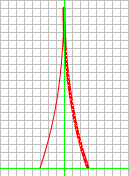
31.把两条线全部选中,复制并且粘贴到当前位置,然后选择“修改 > 变形 > 垂直翻转",向下移动 20PX,如图:
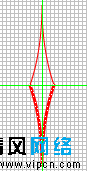
32.把背景颜色改回黑色。打开混合器而且设定填充为纯色类型, 填充颜色为白色的, Alpha为50%。选 择油漆桶工具填充我们的形状。删除笔划。
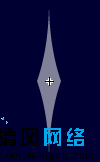
33.之后选择“修改-->>形状-->>柔化填充边缘”,距离:6,步骤数:6
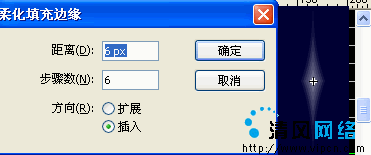
34.按CTRL+A选择所有的形状。拷贝之后插入一个新的图层,在新的图层中粘贴到当前位置,选择“修 改 -->> 变形 -->>顺时针旋转90度”。

之后选择所有的形状,然后按CTRL+G(“修改-->>群组”)
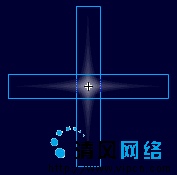
然后按F8将它转换为元件,名字:star_group,行为:影片剪辑,注册:中心。
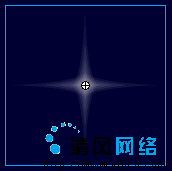
35.在"star_shape"电影剪辑的实例的层第一关键帧上的点击。设定为运动动画。在10帧,15帧,25帧处 插入关键帧。对选中第一关键帧的"star_group"电影剪辑实例而且将颜色设定为Alpha的值0%。在25关键帧同样 做成这种效果。锁层。
选择图层2的第一关键帧。按F9打开action面板,然后按下图的形式输入stop()。在25帧插入关键帧而且也 把 "停止"动作加到这一个关键帧的动作面板中。

36.回到场景1中,插入新的层,打开库就会看到"star_shape"电影剪辑,从库中把它拖到场景中。重复 操作,把你的实例可以放到你想放的位置。

选择所有的"star_shape"实例,之后选择“修改 -->>时间轴-->>分散到图层”。
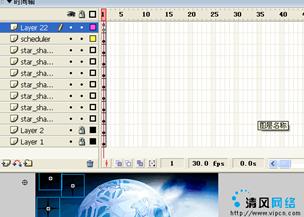
38.选择第一个实例并且设置实例名为"st1"。

重复操作将所有的实例给他们起一个名字,名字的规律为"sta"+n,n为2,3,4,...。这时可以按ALT+F3打开影片浏览器来查看是否已经全部命名。

选择 " 插入 >新建元件"。名称为"scheduler",行为: 电影剪辑。回到场景1并且插入新的图层。在库 窗口中找到刚创建的元件,把它拖到场景中设定实例名"scheduler"。
39.插入新的图层,选择第一关键帧,拷贝并粘贴如下代码到Action窗口中:
function stars()
{
b=1;
_root.scheduler.onEnterFrame=function()
{
if(b<36)
{
b++;
if(b%5==0)
{
_root["st"+b/5].gotoAndPlay(2);
}
}
}
}
setInterval(stars,2000);
stars();
测试你的影片,你应该看到许多小的星星淡入淡出的效果了!
代码解释:
function stars() //声明一个函数 ;
b=1; //声明变量b,每次stars()调用它时都给其赋予初值1;
_root.scheduler //影片scheduler的位置;
onEnterFrame=function() //事件处理 ,不断的处理影片的帧速。
if(b<36) //条件语句,当b<36时则执行后面的语句;
b++; //和b=b+1一样的!
b%5 //%取余运算;
== //判断是否等于0;
_root["st"+b/5] //影片的位置;
gotoAndPlay(2) //命令,转到第2帧开始播放。
setInterval(stars,2000); //指令;2000ms 重复调用。
stars(); 嵌套执行函 数本身。
为了使星星的运动变得是随机的,在Action窗口中的代码换为如下代码:
array0 = new Array(1,2,3,4,5,6,7);
array1 = new Array(7,6,5,4,3,2,1);
array2 = new Array(1,3,5,7,2,4,6);
array3 = new Array(6,2,4,7,1,3,5);
array4 = new Array(1,7,2,6,3,5,4);
array5 = new Array(1,5,2,4,3,7,6);
function stars()
{
st=random(6);
my_array = new Array();
my_array=_root["array"+st];
b=1;
_root.scheduler.onEnterFrame=function()
{
if(b<36)
{
b++;
if(b%5==0)
{
ct=Number(my_array[b/5-1]);
_root["st"+ct].gotoAndPlay(2);
}
}
}
}
setInterval(stars,2000);
stars();
代码解释:
array0 = new Array(1,2,3,4,5,6,7); //创建5个数组变量
array1 = new Array(7,6,5,4,3,2,1);
array2 = new Array(1,3,5,7,2,4,6);
array3 = new Array(6,2,4,7,1,3,5);
array4 = new Array(1,7,2,6,3,5,4);
array5 = new Array(1,5,2,4,3,7,6);
st=random(6); //随机数函数; 返回一个0和设置6之间的一个数;
my_array = new Array(); 创建一个新数组;
my_array=_root["array"+st]; //把值"my_array" 赋给数组;
ct=Number(my_array[b/5-1]); //返回数组的一个值;
DOWNLOAD .fla (planet_finished.fla)



