第五步,制作蜡烛体。新建一个影片**件,命名为“ti”。选择矩形工具,把笔触颜色设为黑色,填充颜色设为空值,用矩形工具在舞台中央绘制一个长30像素、宽120像素的矩形,用鼠标把上下两条长拉成弧线,再选中上一条弧线,点击复制按钮,再选择菜单“编辑→粘贴到当前位置”,再选择菜单“修改→变形→垂直翻转”,把被复制的弧线垂直翻转,再点击键盘上向下的方向键,将弧线往下移,最后形成一个圆柱体,如图1-16-10所示。选择颜料桶工具 ,再选择菜单“窗口→颜色”,在打开的颜色面板中,将类型选为线性,把颜色标尺设置成“浅灰色→白色→浅灰色”,然后用颜料桶工具点击圆柱体上底成和正面将其填充成“浅灰色→白色→浅灰色”渐变颜色,最后用鼠标一一选中所有的线条并删除,圆柱体形的蜡烛体就制作完成了。
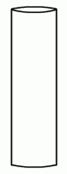
图1-16- 10
第六步,制作燃烧的蜡烛元件。新建影片元件,命名为“lazhu”。打开元件库,拖出蜡烛体元件,再插入一个图层,拖出火焰元件,调整好它们的位置,燃烧的蜡烛就制作完成了。
第七步,制作蜡烛的像。蜡烛通过凸透镜投在纸屏上的像只能清楚的显示火焰和接近火焰的一小段蜡烛体,因此和制作蜡烛相比,只需把蜡烛体缩短一些即可,这里我们用复制加修改的方法来制作。打开元件库,在元件“lazhu”上单击右键,在右键菜单中选择“直接复制”,在直接复制元件面板中,将元件名命为“xiang”,元件类型为影片元件。把舞台切换到元件“xiang”,把蜡烛体缩短到**约30像素高度。
第八步,制作纸屏和凸透镜元件。纸屏命名为“zhiping”,凸透镜命名为“tutoujing”,在它们的舞台中央参?*?-16-6分别绘制纸屏和凸透镜图像。
第九步,布置主场景舞台。回到主场景,首先绘制一个平行四边形桌面,再从元件库中把蜡烛、纸屏也拖到舞台上。再插入图层2,在元件库中把蜡烛拖到舞台左边。插入图层3,把蜡烛像拖到纸屏上,再将蜡烛像垂直翻转。再调整好它们的大小,排列好它们的位置,如图1-6-16。在本例中,因为桌面、蜡烛和纸屏的位置和大小不会发生变化,不需要制作动画,所以可以放在一个图层,凸透镜的位置要移动,蜡烛像的大小和透明度要变化,都需要通过补间动画来实现,所以需要单独的图层。
最后在图层1第15帧插入帧,在图层2与图层3第15帧分别插入关键帧。
第十步,制作凸透镜移动的动画。把播放头移到第1帧,把凸透镜向左移到接近蜡烛的位置。再把播放头移到第15帧,把凸透镜向右移到接近纸屏的位置。然后在图层2第1帧与第15帧之间建立补间动画。
第十一步,制作蜡烛像的变化动画。把播放头移到第1帧,把蜡烛像放大到纸屏屏幕大小,再打开属性面板,将蜡烛像的透明度设为25%。把播放头移到第15帧,把蜡烛像的透明度还原成100%,再将蜡烛像缩小至原来大小的三分之一左右。最后在第1帧与第15帧之间建立补间动画。
至此凸透镜成像的动画我们就制作完成了,下面我们要做的是通过按钮来控制这种变化。
第十二步,插入新图层,选择菜单“窗口→公用库→按钮”,打开公用按钮库,在库中最后一个文件夹中将按钮“rounded green play”拖一个到场景右下角,选中此按钮,在属性面板中将其命名为“yplay_btn”。再将此按钮复制一个放到左下角,并将其水平翻转,在属性面板中将其重命名为“zplay_btn”。
第十三步,插入新图层,选中第1帧,打开动作面板,输入下面的语句:
stop();//停止在第1帧
yplay_btn.onRelease = function() {
nextFrame();//点击按钮yplay_btn后播放下一帧
};
zplay_btn.onRelease = function() {
prevFrame();//点击按钮zplay_btn后播放上一帧
};
第十四步,测试影片。
例3 用遮罩技术制作漂亮的切换效果
各种课件都有自己的优势和不足。比如对于切换效果来说,用幻灯片来做就非常简单,幻灯片之间的切换有很多种漂亮的效果,如棋盘式、回旋式、百页窗等,而且这些效果的制作非常简单,因为这些切换效果是软件内置的,我们只需要选择一下就可以了。但用flash制作出这些效果来则非常麻烦,那么我们能不能把这些效果制作成元件,以后再制作切换效果时只需要调用一下就行了呢?可以,方法就是用遮罩技术。在下面的例子中,我们就用这种技术来模仿制作幻灯片中的棋盘式切换效果。
制作步骤:
第一步,新建Flash文件。
切换效果应该是有两种模式。一种是让新的图片渐渐出现,遮住原来的旧图片,另一种则是让旧的图片渐渐退出,露出下面的新图片,在本例中,我们把第一种模式叫a模式,第二种模式叫b模式。下面我们制作的是b模式。
第二步,制作小棋块元件。选择菜单“插入→新建元件”,新建一个名为“棋块b”的影片元件。
在“棋块b”编辑舞台上,绘制一个边长是20像素的无边蓝色矩形。然后在第9帧插入关键帧,选中第9帧的正方形,展开属性面板,把正方形的宽改为2,其它设置不变。然后在第1帧与第9帧之间建立补间形状,最后在第10帧插入空白关键帧,打开动作面板,在第10帧写入停止语句“stop();”。
第三步,选择菜单“插入→新建元件”,新建一个名为“棋盘效果b”的影片元件。打开元件库,把元件“棋块b”拖到“棋盘效果b”的舞台上。选中舞台上的矩形影片,复制并粘贴,再选中舞台上的2个矩形影片,复制并粘贴成4个,再选中所有4个矩形影片,复制并粘贴成8个,再选中所有8个矩形影片,复制并粘贴成16个,最后选中所有16个影片,复制并粘贴成32个。
下面我们要做的是把舞台上32个矩形影片无空隙不重叠的排列成一排。首先选中最左边的矩形影片,展开属性面板,将其x值和y值都设为0。再在属性面板中把最右边的矩形影片的x值设为620,y值设为0。把其它的矩形影片都调整到这两个矩形影片中间而且在它们下面,可以重叠。然后选中所有矩形影片,打开对齐面板,在“相对于舞台”按钮 处于不选中状态下,先后点击上对齐按钮 和水平平均间隔按钮 ,将所有的矩形影片排列成一排。
第四步,选中舞台上所有矩形影片,按快捷键“Ctrl+G”,把所有影片组合成一个横条形整体。再把这个整体复制并粘贴,在属性面板中将粘贴的条形的x值设为-10,y值设为20,这样上下两个条形就挨在一起而且横向的相错半格。
然后选中舞台上的两个条形并复制粘贴,这样反复操作,把横条复制20个,奇偶相间错落排列在一起,如图1-16-11。最下面一个横条的y值应该是380,可以在属性面板中检查一下,如果不是可以修改一下。最后选中所有横条,按快捷键“Ctrl+B”把横条打散成一个个的小正方形影片。
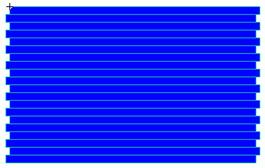
图1-16- 11
第五步,把舞台切换到主场景。选择菜单“文件→导入→导入到舞台”,导入一幅图片到舞台上,并调整好图片的位置和大小。在图层1的第40帧插入普通帧。
插入图层2,在图层2第30帧插入关键帧,再选择菜单“文件→导入→导入到舞台”,导入另一幅图片到舞台上,并调整好图片的位置和大小。然后在图层2第80帧插入普通帧。
第六步,在图层1第41帧插入空白关键帧,再在图层1第70帧插入关键帧,再导入一幅图片到图层1第70帧。最后在图层1第120帧插入普通帧。
第七步,选中图层2,再插入图层3,让图层3在图层2上面。在图层3第70帧插入关键帧,在库中把影片元件“棋盘效果b”拖到舞台上,覆盖住图层2的图片。最后在图层3第81帧插入空白关键帧。
第八步,在图层3图层名处单击右键,从右键菜单中选择“遮罩层”,将图层3变为图层2的遮罩层。
现在我们测试影片,发现图片2和图片3之间的棋盘切换效果已经制作完成。
图片2与图片3之间的切换是让被遮罩的图片慢慢退场,下面我们再来在本例中图片1和图片2之间制作另一种模式,让被遮罩的图片慢慢进场。
第九步,打开元件库,在影片元件“棋块b”上单击右键,从右键菜单中选择“直接复制”,复制一个名为“棋块a”的影片元件。
第十步,选择菜单“插入→新建元件”,新建一个名为“棋盘效果a”的影片元件。打开元件库,把影片元件“棋块a”拖到舞台上。然后按照第三步和第四步的方法,把矩形影片复制排列成如图1-16-11所示形状。
第十一步,把编辑舞台切换到元件“棋块a”。先在第10帧上单击右键,在右键菜单中选择“删除帧”,将第10帧删除。再用鼠标把第1帧关键帧向后拖到第17帧。然后用鼠标选中第8帧,按住Shift键,再用鼠标选中第2帧,这样就将第2帧至第8帧全部抹黑,也就是全部选中,在抹黑的地方单击右键,从右键菜单中选中“删除帧”。这样操作后,我们就将原来影片元件“棋块b”中的两个关键帧的内容交换了,把第10帧的空白关键帧也移到了第1帧。
第十二步,选中第10帧,展开属性面板,把补间选项的“形状”改为“无”。再在第2帧与第10帧之间建立形状补间。然后插入图层2,在图层2第10帧插入关键帧,选中第10帧,展开动作面板,写入语句“stop();”。
大家可以想一想,我们为什么要先把“棋盘效果a”制作好后再反过来去修改元件“棋块a”?“棋盘效果a”是“棋块a”组成的,“棋块a”是“棋盘效果a”的零部件,正常的制作程序是应该先把零部件做好再做整体的。其原因在于,如果我们先修改“棋块a”后,“棋块a”的第1帧是空白关键帧,再制作元件“棋盘效果a”时就排列不好这些小矩形影片的位置了。
第十三步,回到主场景,把遮罩层图层3的锁解除,在其第30帧插入关键帧,在元件库中把影片元件“棋盘效果a”拖到舞台上,遮住图层2的图片。再把图层3锁住,在第40帧插入空白关键帧。
第十四步,测试影片。



